iOS 11 comes with a handy new Control Center function that allows you to record what you're doing on your screen. It's great if you want to capture gameplay, walk someone through a tutorial in an app, demonstrate a bug, and more, and it's available on iPhones and iPads running iOS 11.
Enabling Screen Recording
If you don't have the screen recording icon in Control Center, you can add it in the Settings app.
- Open the Settings app.
- Choose Control Center.
- Select "Customize Controls."

- Tap the + button next to "Screen Recording" to add it to the "Include" section.
Starting a Recording
- Bring up the Control Center.
- Tap the icon for screen recording. It's two nested circles.
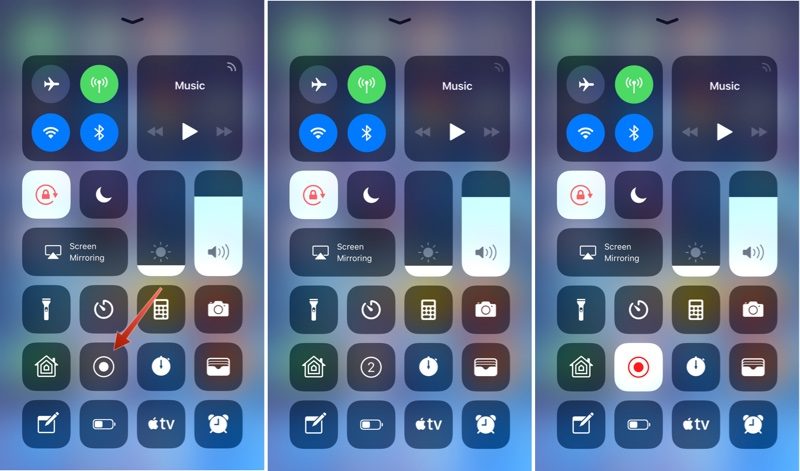
- Your iPhone or iPad will start recording video of your screen automatically following a three second countdown.
While screen recording is turned on, a red bar is plastered across the top of the display so it's clear when you're recording and when you're not.
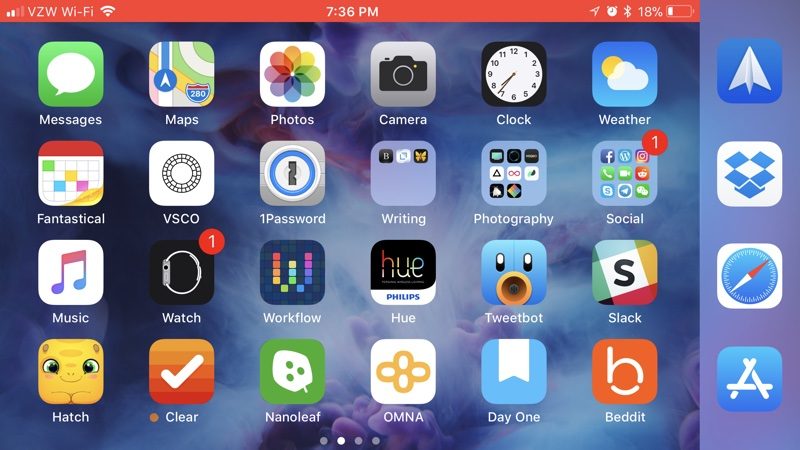
Ending a Recording
- Open Control Center again.
- Tap the screen recording icon.
or- Tap the red bar at the top of the screen.
- Confirm that you want to end recording.
The video you made is then saved to the Photos app.

Accessing Screen Recording Options
There are a few options that are available when making a screen recording, which can be accessed directly in the Control Center. To bring up these options, simply 3D Touch on the screen recording icon.
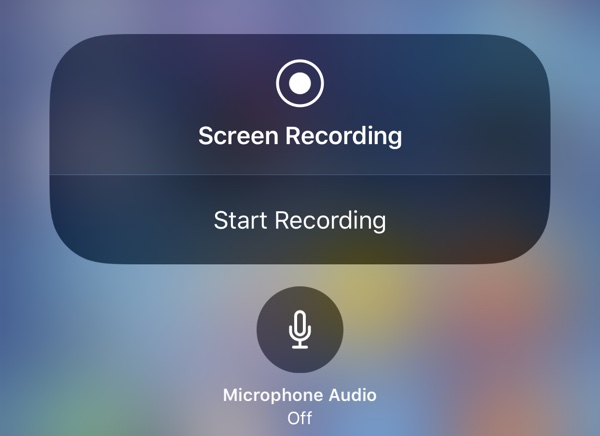
From this menu, you can start a screen recording and toggle microphone audio on or off. These are the only options that are available for the feature -- it's fairly basic.